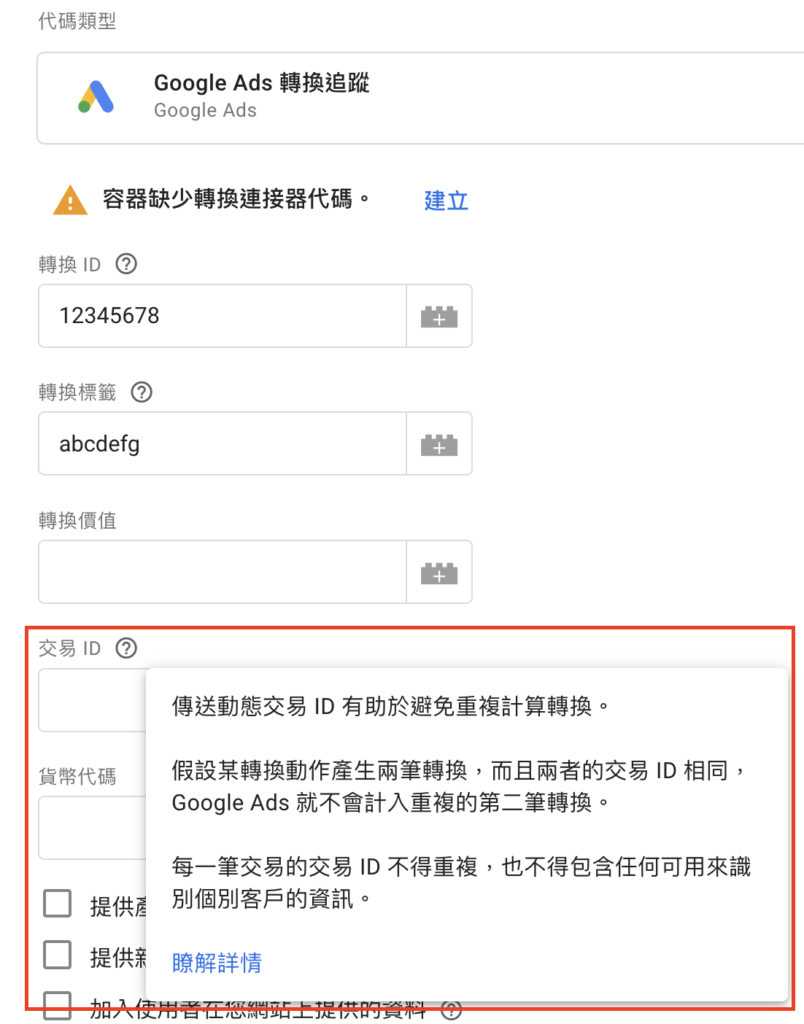使用 Google Tag Manager 可以快速地進行追蹤碼埋設,但當出錯時也會耗費大量時間排查,這篇文章想與大家分享有效率的除錯技巧,這篇文章將鎖定在『在怎樣的情況下必須記錄數據』,涵蓋『預覽模式、觸發條件設定、觸發條件與常見的排錯技巧』。
假設你進行了以下設定“當使用者完成購買時,進行 Google Ads 轉換 – 購買事件的埋設“ (也受用於 GA4 / Meta 的 Purchase),的除錯步驟。
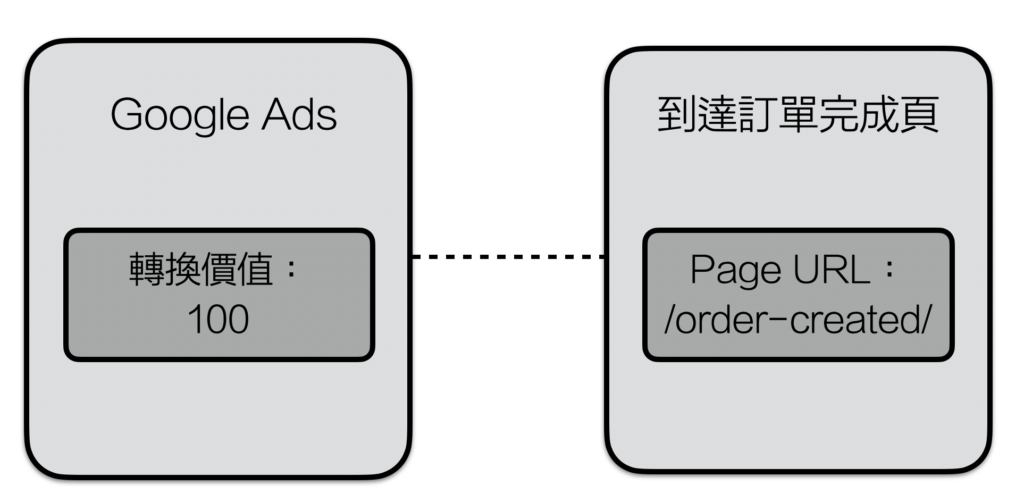
第一步 – GTM 容器是否已經確實安裝
請再次確認 GTM 是否確實安裝,有 2 種方式,根據情況進行選擇。
- Tag Assistant 能否偵測到容器: 在沒有權限的情況下,快速確認。
- 預覽模式是否能開啟: 在有權限的情況下,進行最確實的確認。
Tag Assistant 能否偵測到容器
這是最快的方式,如果網站不複雜,應該都只有裝一套的話,只要在 Tag Assistant 直接輸入網址就可以進行 Google Tags 的檢測,例如下圖表示了,網站內包含 2 個 Google Tags,一個 GTM 以及 GA4 代碼。
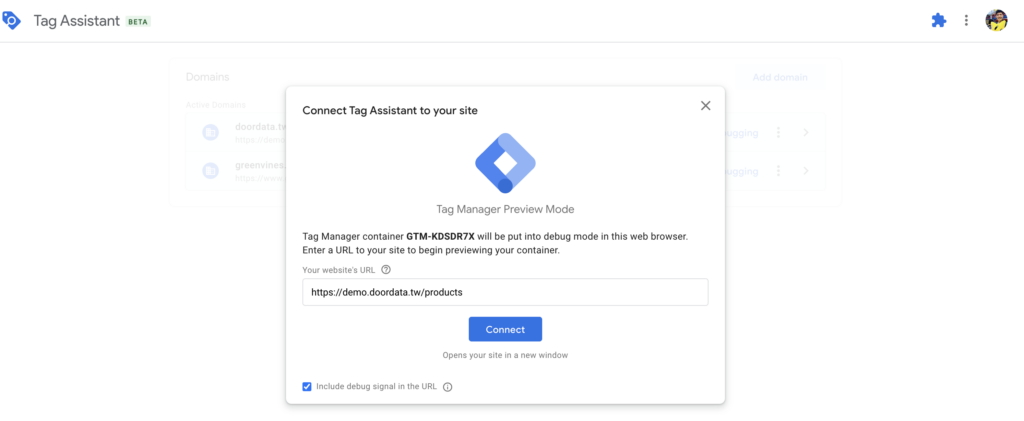

預覽模式是否能開啟
請在 GTM 後台的容器頁面內右上角,點擊『預覽』,如果成功在畫面右下角將會看到『預覽模式面板』。
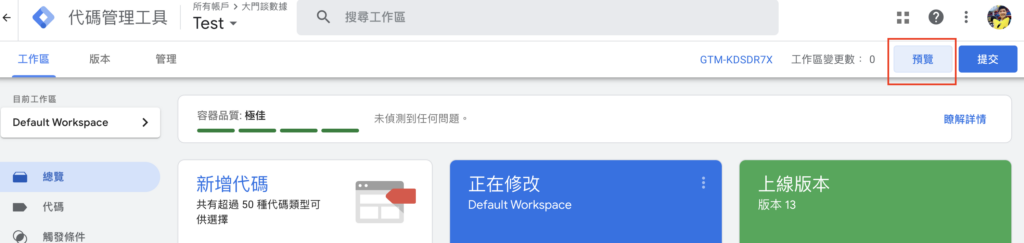
接著輸入網址
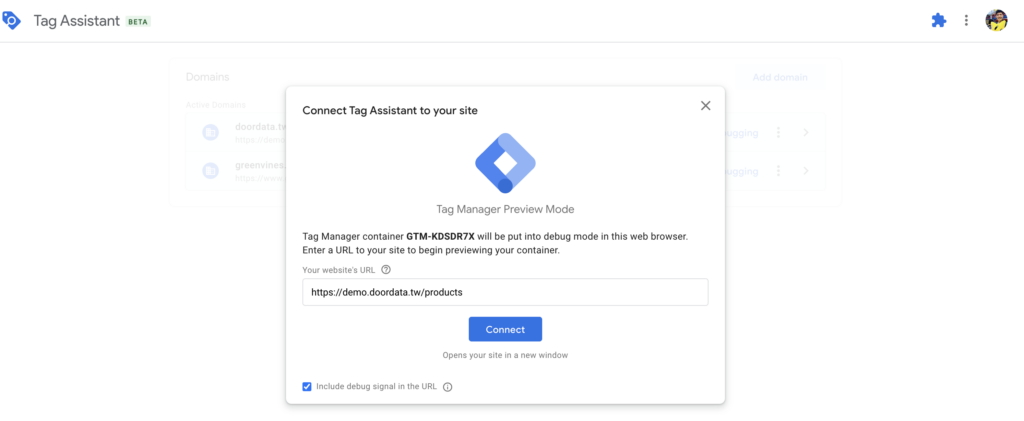
點擊 Connect 後,如果能夠確實看到右下角的資訊面板,那代表容器已經確實安裝。
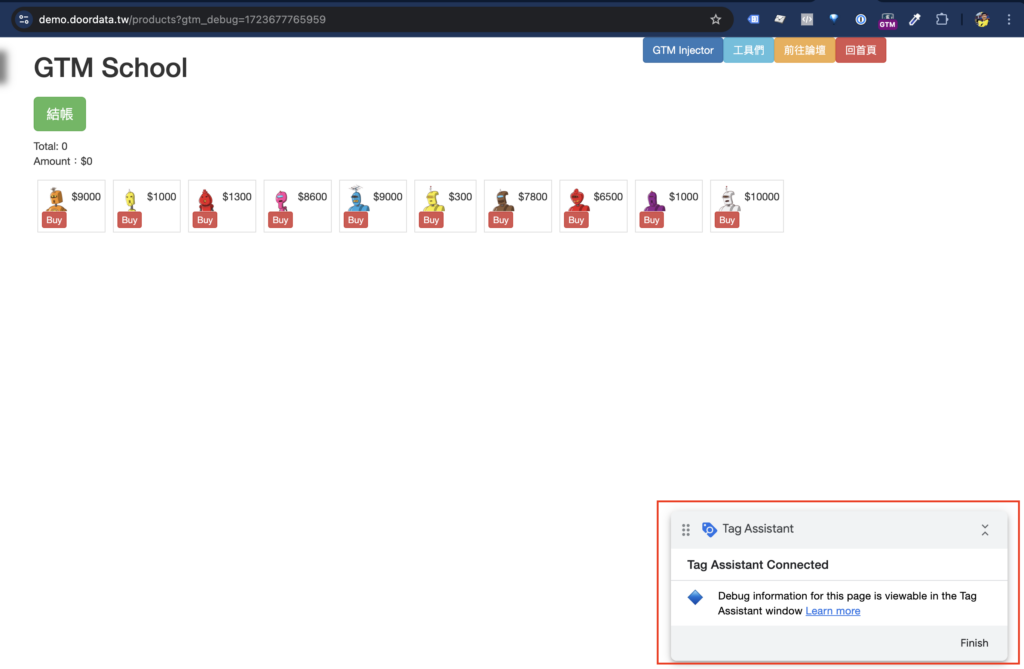
第二步 – 版本是否發布且線上正在使用
這是容易被忽略的環節,請再次確認你做好的變更是否已經發布,並且上線。
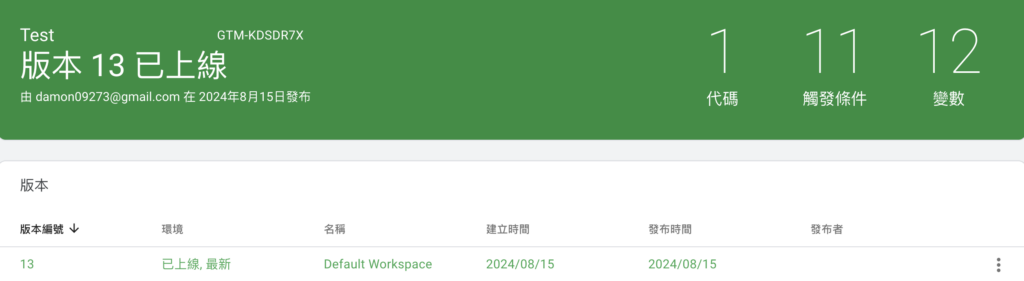
第三步 – 觸發條件除錯
如果環境確認沒有問題,就可以來關注觸發條件本身,
通常不外乎是打錯字、用錯變數,或者 GTM 運作不如你的預期,
你可以在開啟預覽模式下,自己走一次流程,觀察完成動作的當下的相關資訊。
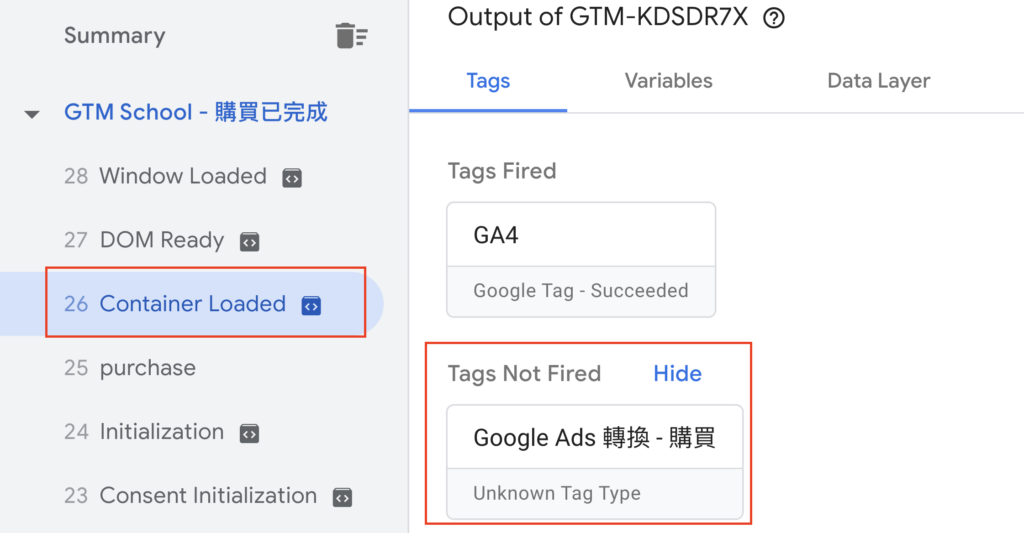
先點擊左邊的事件,再點擊 Tags Not Fired 區塊裡的代碼,就能夠開啟以下面板,幫助你釐清是哪個條件不被滿足。
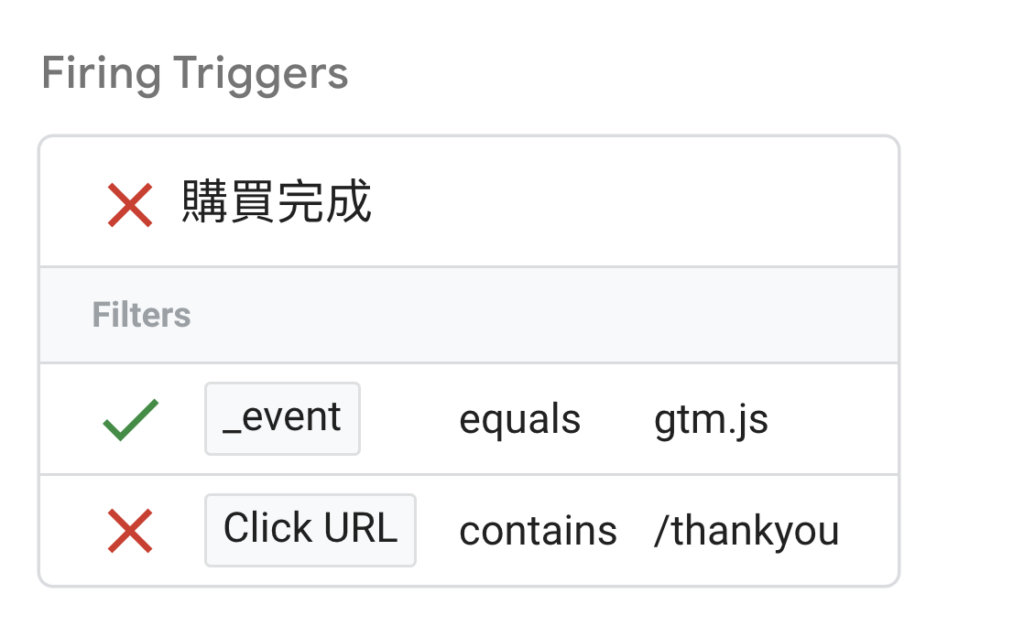
從圖片中可以看出來,很明顯是選錯變數了,應該要選擇的是 Page URL 才對,你可以根據你的設定條件,逐一排錯,
這也是為什麼前面最一開要強調觸發條件是用來定義『在怎樣的情況下必須記錄數據』。
同場加映 – 購買數據為什麼重複?
我們將會以 Google Analytics 4 Event- Purchase 為例,這份數據普遍被認為是重要的。
一樣與觸發時機有關,我們再來看到這張圖,這張圖有兩個條件,_event 其實就是觸發條件類型,也被稱為 GTM 網頁事件,如果網頁事件重複產生,就會導致代碼被啟動多次,導致重複數據。
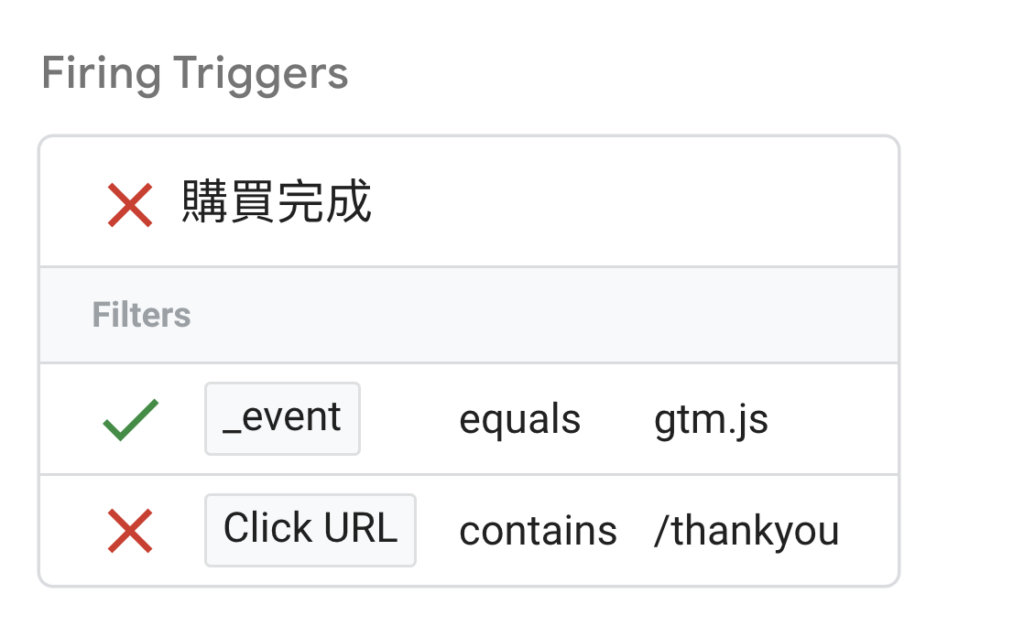
假設以自訂事件觸發條件為例
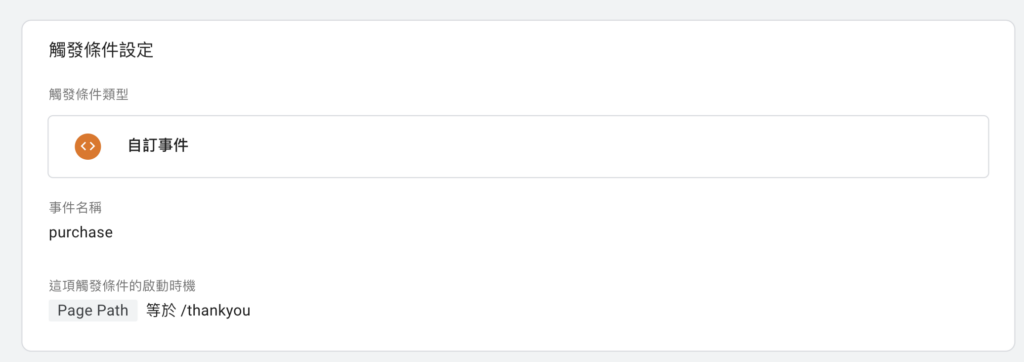
我設定了每當有 purchase 事件發生在特定頁面,就啟動代碼,但事實上有可能因為某種原因,使該網頁出現多次相同的事件。
一樣打開預覽模式,先確認是否有重複啟動的情況;點擊左邊的頁面標籤,鎖定範圍是在購買完成頁,接著查看 Tags Fired 區塊,每個代碼將會顯示在當前頁面,代碼啟動了幾次,如圖片看到是 Fired 2 time(s)。
因為 purchae
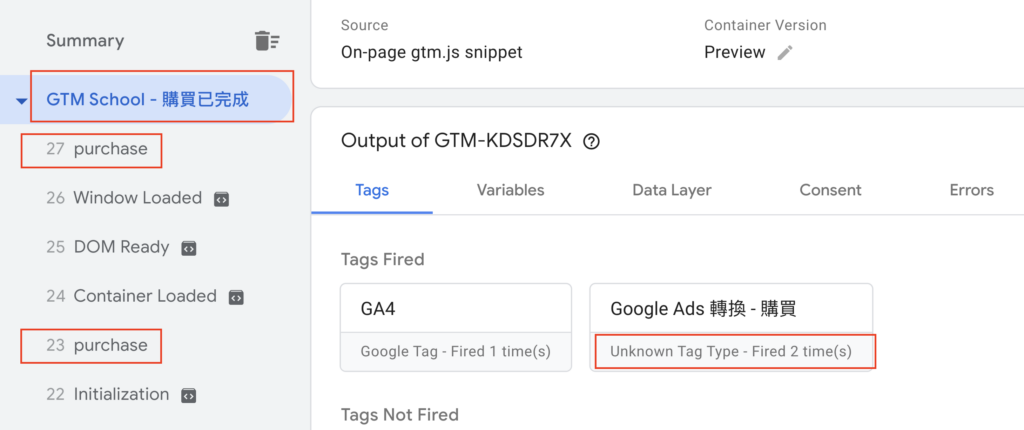
如何解決
以下幾種方式,可以同時使用,來最大限度避免重複資料。
- 聯絡網頁工程師
- 代碼在頁面僅觸發一次
- 代碼附帶去重複的資料
聯絡網頁工程師
解鈴還須繫鈴人,必須將這樣的現象反應出去,因為難保是否其他地方也有類似的情況,如果是自家工程師,請帶上一杯星巴克,如果是 WordPress 可以反應給外掛提供商,而對於 Shopline 跟 Shopfy 的情況,之後會另開一集來做討論。
觸發條件在頁面僅觸發一次
如果等工程師修要個好幾天,那數據不就會一直錯下去了嗎? 有個快速的方法,在代碼進行進階設定,避免代碼重複啟動。
可以看到預設是 每個事件一次 ,可以改為每個網頁一次。
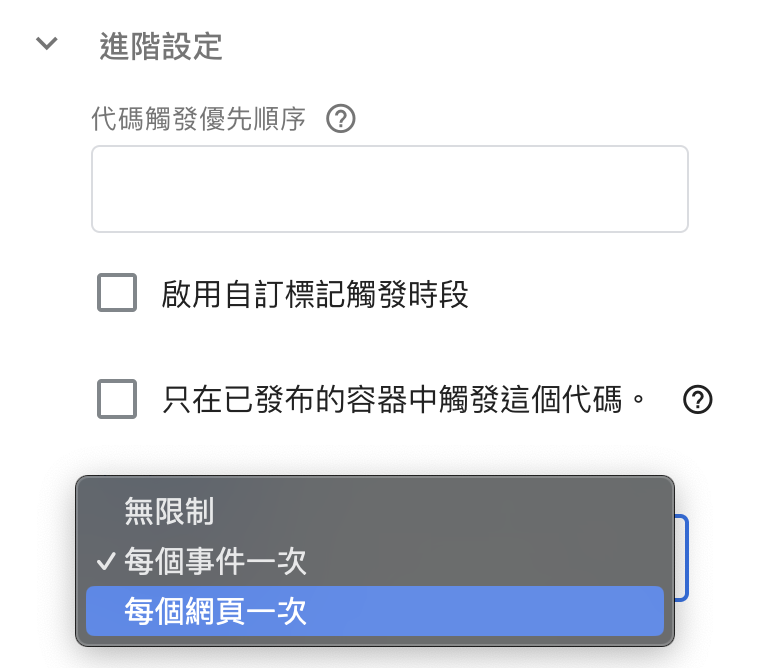
代碼附帶去重複的資料
各家廣告廠商其實也知道會有這樣的問題,像是 Google Ads 與 Google Analytics 4 的購買行為追蹤,都是有附帶去重複功能,只要你在送數據時提供訂單編號,預設就會幫你排掉這種重複送數據的情況。
例如 Google Ads 代碼裡有個 交易 ID 欄位,使用資料層變數就可以將訂單編號動態的填入此欄位,有機會我們將另開一集來討論。